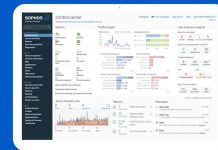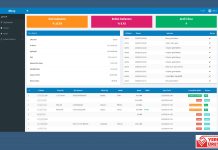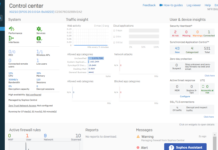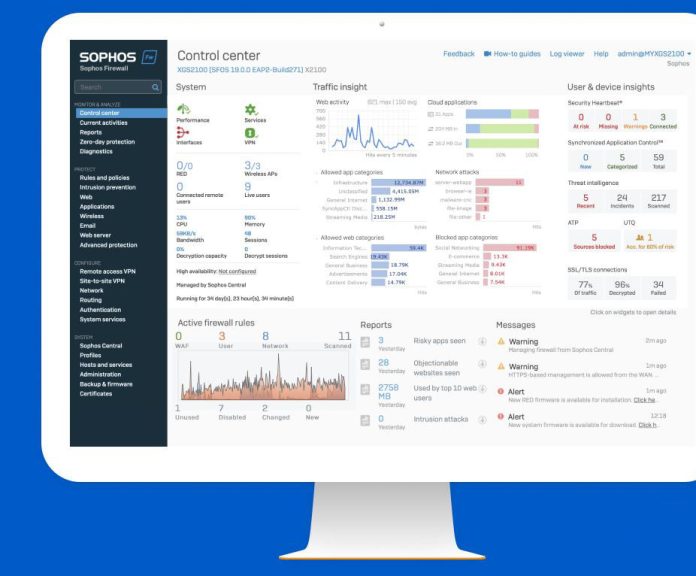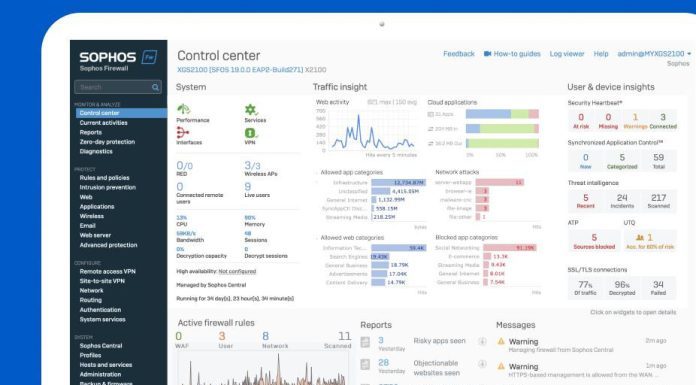Merhabalar,
Bu makalede, Active Directory ile group policy ile Sophos anti virüs kurulumu yapacağız.
İlk önce Active Directory sunucu bağlanıyoruz.
Daha sonra Active Directory sunucusunda c sürücüsünün içinde share adlı bir klasör oluşturacağız.

Ardından, klasöre sağ tıklayarak > Özellik > Paylaşım > Gelişmiş Paylaşım…’ı seçerek > Bu klasörü paylaş > İzin’i işaretleyerek bu klasörü paylaşmak için yapılandırmayı gerçekleştireceğiz > Tam Denetimde İzin Ver’i işaretleyin ve sekmeleri kapatmak için Tamam’ı tıklayın.




Giriş yaptıktan sonra Protect Devices> Endpoint Protection> Download Complete Windows Installer to download kısmına tıklatıp agent dosyasını indiriyoruz.
Bu kurulum dosyasını yeni oluşturulan C sürücüsünün içindeki share paylaşım klasörüne kopyalıyoruz.

Sophos Endpoint Anti virüsü progrmaını group policy ile otomatik olarak bilgisayarlara yüklemek için bir script hazırlamamız gerekiyor. SophosInstall isimli bir text dosyası oluşturuyoruz, onu açıyoruz ve aşağıdaki scriptleri text dosyasına kopyalıyoruz ve Share klasörüne kopyalıyoruz.
|
1
2
3
4
5
6
7
8
9
10
11
12
13
14
|
@echo off
SET MCS_ENDPOINT=Sophos\Management Communications System\Endpoint\McsClient.exe
IF “%PROCESSOR_ARCHITECTURE%” == “x86” GOTO X86_PROG
IF NOT EXIST “%ProgramFiles(x86)%\%MCS_ENDPOINT%” GOTO INSTALL
exit /b 0
:X86_PROG
IF NOT EXIST “%ProgramFiles%\%MCS_ENDPOINT%” GOTO INSTALL
exit /b 0
:INSTALL
pushd \\DC01\Share
SophosSetup.exe —quiet
Popd
|

pushd \ DC01 \ Share, \ DC01 \ Share satırındaki not, oluşturduğunuz Sophos kurulum dosyasını içeren paylaşım klasörünün yoludur.
Bu yolu almak için, Paylaşım klasörüne sağ tıklayın> Özellik> Paylaşım> Ağ Yolu’nu seçin ve yolu kopyalayın.

SophosInstall metin dosyasını oluşturduktan sonra bu sefer SophosInstall dosyası .txt uzantısına sahiptir.
Bir .bat dosyasına dönüştürmek için, dosyaya sağ tıklıyoruz> Remane’i seçiyoruz ve dosya uzantısını .txt’den .bat’a değiştiriyoruz.

Remane’i seçerseniz ancak dosya uzantısını düzenlemeniz için görünmüyorsa, aşağıdakileri yapmanız gerektiğini unutmayın.
Araç çubuğundaki Paylaş klasöründe Görünüm sekmesini seçin ve Dosya adı uzantısı kutusunu işaretleyin.


Bu cihazları istediğiniz OU’ya taşımak için, onları taşıdığınız OU’ya sürükleyip bırakmanız yeterlidir, bu makalede onu bir IT OU’ya taşıyacağım.

Bir grup ilkesi oluşturmak için Grup İlkesi Yönetimine erişmemiz gerekiyor.
Bunlara erişmek için Windows arama kutusuna Yönetim yazın> Windows Yönetim Aracı’nı seçin> Grup İlkesi Yönetimi’ni seçin.
Ardından Grup İlkesi Yönetimi> Orman’a gidin: testlab.vn> Etki Alanları> testlab.vn.
Burada IT OU’nun IT OU’ya sağ tıklayıp Bu etki alanında bir GPO oluştur ve onu buraya bağla’yı seçmesi için bir politika oluşturacağız.

Politikayı SophosInstall olarak adlandırın ve Tamam’a tıklayın.

SophosInstall politikası oluşturulduktan sonra üzerine sağ tıklayın ve Düzenle’yi seçin.

Grup İlkesi Yönetim paneli görünür, SophosInstall [DC01.TESTLAB.VN]> Bilgisayar Yapılandırması> İlkeler> Windows Ayarları> Komut Dosyaları’ndan (Başlatma / Kapatma) erişilir ve sağ panelde Başlat’a çift sol tıklayın.

Startup Propertise panelinde, Show Files’a tıklayın, bu sırada scriptlerin yürütüleceği Startup klasörü çıkıyor, hazırlanan SophosInstall.bat scripts dosyasını bu dizine kopyalamamız gerekiyor.


Başlangıç Özelliği paneline geri dönün, Ekle’yi seçin> SophosInstall.bat’ı seçin ve kaydetmek için Tamam’a basın.

Grup İlkesi Yönetimi paneline geri dönün, SophosInstall ilkesinin bulunduğu IT OU’ya sağ tıklayın ve Grup İlkesi Güncellemesi’ni seçin.

The Force Group Policy Update panel appears, click Yes to update the policy for the device and wait 3 seconds to complete.
When finished click Close to close the window.


Grup İlkesi Güncellemesini Zorla paneli görünür, cihaz için ilkeyi güncellemek için Evet’i tıklayın ve tamamlanması için 3 saniye bekleyin.
Bitirdiğinizde pencereyi kapatmak için Kapat’a tıklayın.

Sophos Endpoint kurulumunu tamamlamak için 10-15 bekleyin.
Kurulum tamamlandığında bilgisayar ekranının sağ alt köşesinde Sophos ikonunu görebilirsiniz.